Gadgets Info |
| Keyboard Shortcuts | Windows Most Usefull Shortcuts | How Do Use Them Posted: 17 Jun 2013 09:04 PM PDT Keyboard shortcuts are the easiest way to do things faster, but with the wide variety of software we all use it's hard to remember all the different shortcuts. In turn, even though we all know shortcuts are useful, few of us bother using them. Here's how to learn to make use of shortcuts, ranging from the beginner to expert.
|
| Trick To Manage/Remove Start up Programs | Reduce Burden of Program on Windows Start up Posted: 17 Jun 2013 08:17 PM PDT If your PC is taking too long to boot, it's probably because you have far too many programs running at startup. Reducing this is easy, it will make your PC launch noticeably faster and lighter upon first load. To change the items running at startup, go to Run using the hotkey Windows key + R, and type "msconfig.exe" A small window will appear (see the screenshot below), select the Startup tab. From here you will be able to turn off many startup programs, which can shave several seconds (or minutes) off your boot time. (Note Windows 8 has moved this functionality to the Task Manager). Click the Startup tab on the System Configuration main window(as shown in 1st image). A list of all the startup programs displays with a check box next to each one. To prevent a program from starting up with Windows, select the check box next to the desired program so there is NO check mark in the box. Click OK once you have made your choices. A dialog box displays telling you that you may need to restart your computer for the changes to take affect. Click Restart to restart your computer immediately. If are not ready to restart your computer, click Exit without restart. Try to make sure you research what you are turning off as some processes might be needed by third party programs or drivers you have installed. |
| You are subscribed to email updates from Gadgets Info Gadget and Mobile Reviews|Trick|Apps|Games|Software To stop receiving these emails, you may unsubscribe now. | Email delivery powered by Google |
| Google Inc., 20 West Kinzie, Chicago IL USA 60610 | |

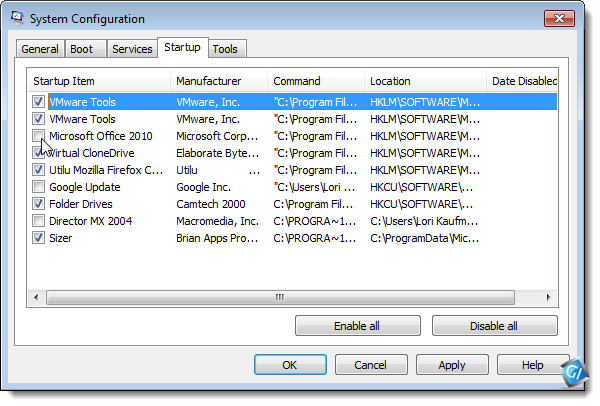


No comments:
Post a Comment